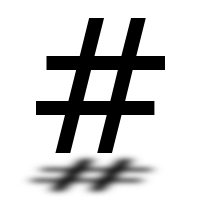Running Xfce on CentOS
Last month the CentOS project finally released CentOS 7.3. By default, CentOS ships with GNOME 3 as the primary desktop environment. However I tend to prefer lightweight alternatives like Xfce.
Installing Xfce
I started out with a minimal CentOS install that only used the @core package
group. This system was installed using the kickstart script from a previous
post.
Xfce is packaged as part of the EPEL project, therefore the first thing to do was install the EPEL repository configuration:
yum install https://dl.fedoraproject.org/pub/epel/epel-release-latest-7.noarch.rpm
The Xfce package group can then be installed, along with the X Window system
package group:
yum groupinstall xfce "X Window system"
274 packages and 144MB later Xfce was installed. The last thing to do was tell systemd to run a graphical environment and enable it to run at boot:
systemctl set-default graphical.target
systemctl isolate graphical.target
Note: if you only have a root account, it's a good idea to setup a separate user instead of logging into Xfce as root.
VirtualBox guest additions
If you're running CentOS as a Virtual Machine, it's a good idea to install the guest additions software. To start the installation process, select "Device -> Insert Guest Additions CD image" from the menu:
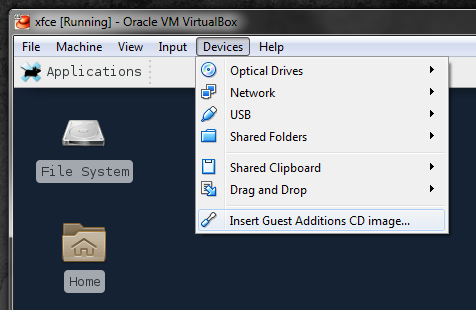
The guest additions need to be compiled against the Kernel. This should be straightforward, however headers and a suitable compiler need to be installed:
yum groupinstall "Development Tools"
yum install kernel-devel-$(uname -r)
yum install dkms
Note: dkms is not required, but it will save having to recompile after kernel updates.
Once development tools have been installed the ISO can be mounted:
mount -o ro /dev/cdrom /mnt
From here it's just a case of running the installation script:
/mnt/VBoxLinuxAdditions.run
Note: at this point you may need to restart the system before logging in.
Login
Once Xfce is installed, the system should boot into a gdm login screen:
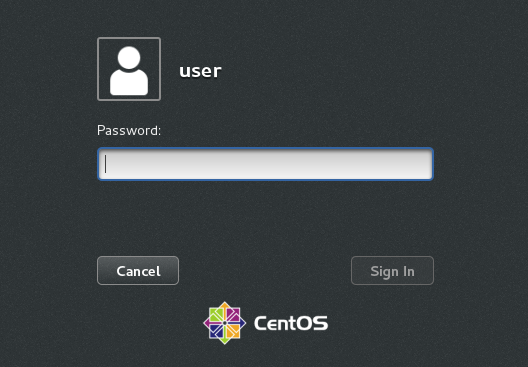
From here you should be able to log in and start using Xfce. If you're new to Xfce, below are a few links to get you started: